In the realm of virtual worlds, Opensimulator offers a robust platform for creating dynamic 3D environments. If you’re aiming to take your terrain designs to new heights, blending Opensimulator’s terraforming tools with Photoshop’s image editing capabilities can be incredibly powerful. In this comprehensive guide, we’ll walk you through using Photoshop to create stunning heightmaps for Opensimulator, enhancing the realism and detail of your virtual landscapes.
What is Terraforming in Opensimulator?
Terraforming in Opensimulator involves adjusting the terrain of your virtual environment to create various geographical features such as mountains, valleys, and lakes. This is primarily achieved through heightmaps, which are grayscale images where pixel brightness represents terrain elevation—darker shades for lower elevations and lighter shades for higher elevations.
Why Photoshop is a Game-Changer for Terraforming
Photoshop’s advanced image manipulation tools can significantly improve the quality of your heightmaps. While Opensimulator provides basic terraforming functionalities, Photoshop allows for:
- Precision in Terrain Design: Craft detailed terrains with accurate elevation changes.
- Natural Terrain Features: Utilize Photoshop’s filters to mimic natural processes like erosion and sedimentation.
- Seamless Elevation Transitions: Create smooth gradients for a more realistic terrain appearance.
- Texturing and Visualization: Add textures and colors to better visualize and refine your terrain before importing it into Opensimulator.
Step-by-Step Guide to Using Photoshop for Opensimulator Terraforming
- Set Up Your Photoshop Document
- Open Photoshop and create a new file with dimensions suited to your terrain (e.g., 1024×1024 pixels). Ensure the color mode is set to Grayscale to focus solely on elevation data.
- Create the Basic Terrain
- Use the brush tools to sketch out your terrain. Employ a soft round brush for gradual slopes and a hard brush for defined features.
- Adjust the brush’s opacity and flow settings to build elevation changes smoothly.
- Apply Naturalistic Filters
- Enhance your heightmap with Photoshop’s filters. The “Noise” filter can add texture to your terrain, while the “Gaussian Blur” filter helps in creating smooth transitions.
- Develop Elevation Gradients
- Use the “Gradient Tool” to design gradient maps, facilitating smooth elevation changes. This technique helps create more natural slopes and rolling terrains.
- Add Detailed Textures
- Incorporate textures into your heightmap to simulate different terrain types like rocky surfaces or sandy areas. Overlay patterns or create custom textures and adjust their blending modes and opacity for a realistic appearance.
- Export the Heightmap
- Once your design is complete, export the heightmap as a grayscale image (PNG or BMP format). Ensure it meets Opensimulator’s requirements for dimensions and file format.
- Import into Opensimulator
- In Opensimulator, use the terrain editing tools to import your heightmap. Make final adjustments to perfect the terrain features as needed.
Best Practices for Optimal Results
- Regular Testing: Frequently import your heightmap into Opensimulator to review its appearance and make necessary tweaks.
- Layer Management: Utilize Photoshop’s layers to keep different elements of your terrain separate, allowing for easier adjustments.
- Educational Resources: Explore online tutorials to further master Photoshop’s tools and techniques for terrain design.
Conclusion
Integrating Photoshop with Opensimulator’s terraforming tools can transform your virtual landscapes into breathtaking environments. By following this guide, you’ll be equipped to design intricate and realistic terrains that enhance the user experience in your virtual world. Whether you’re creating serene landscapes or rugged terrains, Photoshop’s powerful editing capabilities will help you achieve your vision with precision and creativity.
Example
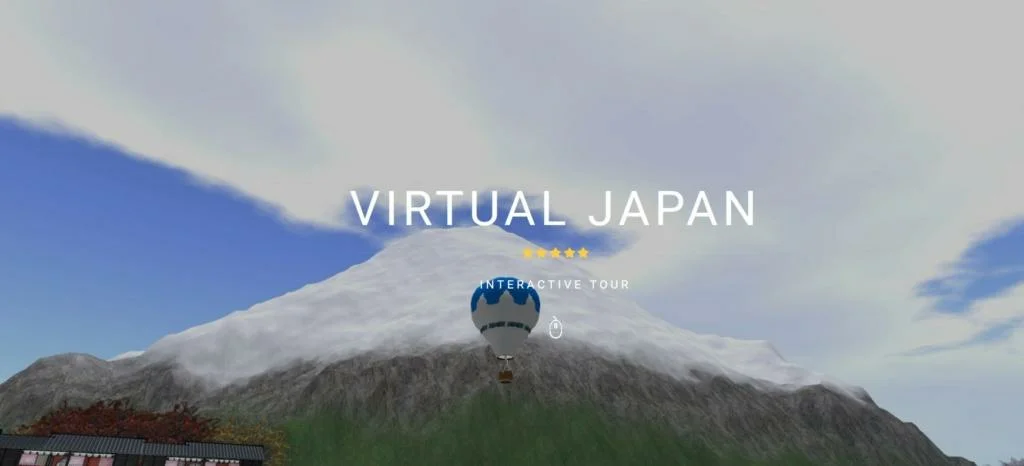
Subscribe to our newsletter!
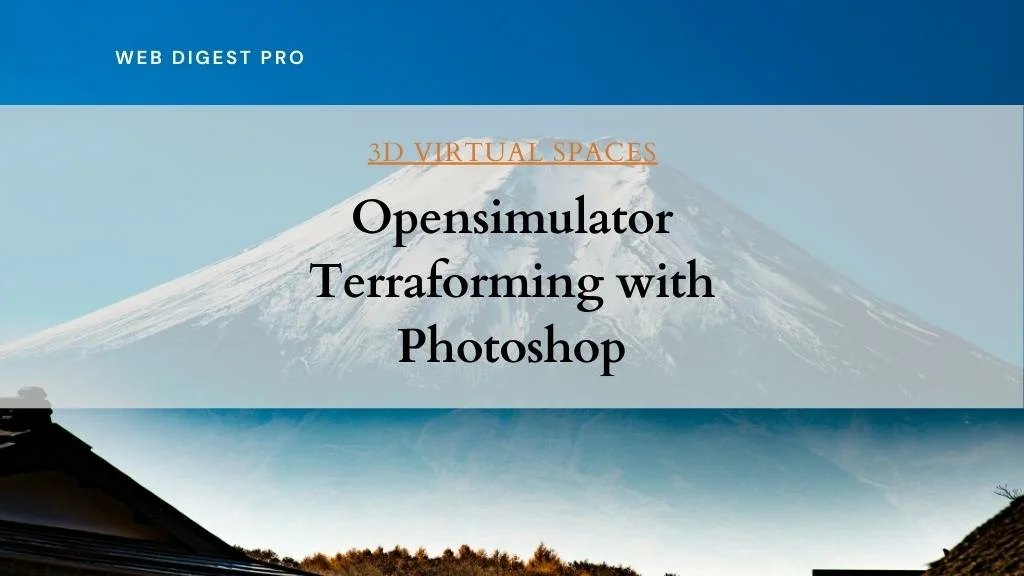
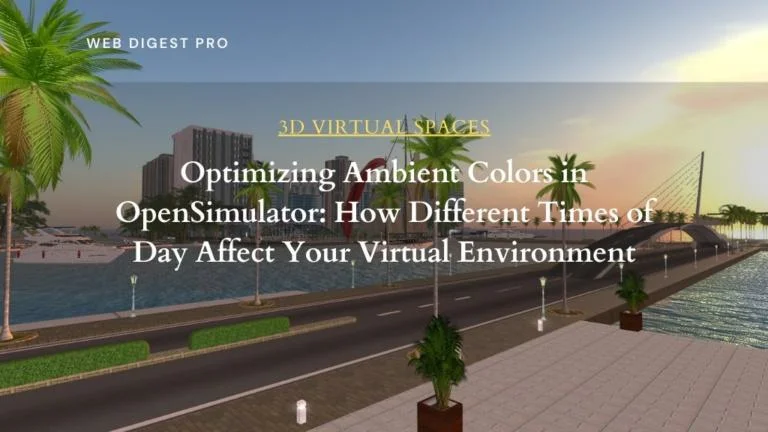
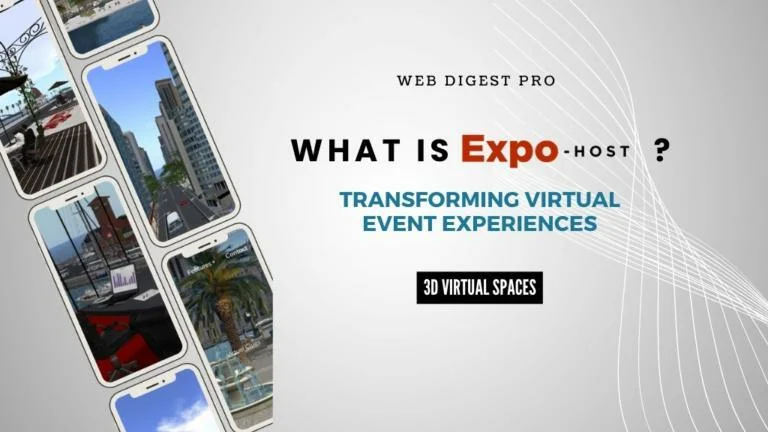
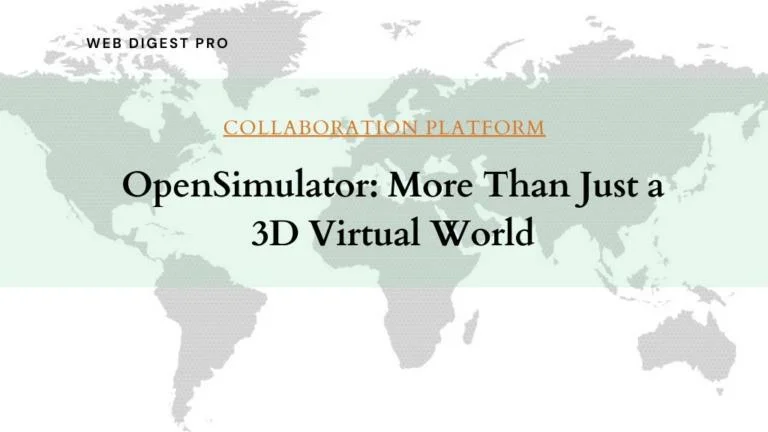
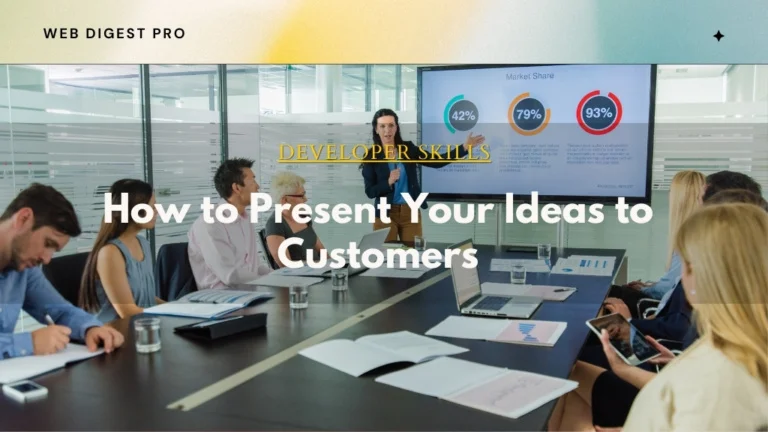
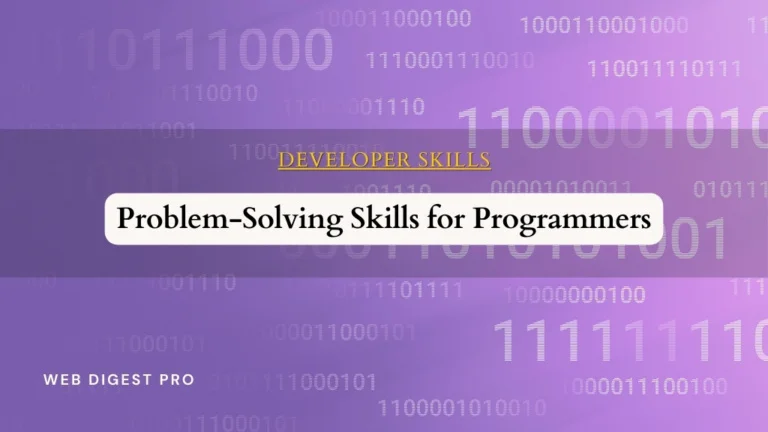
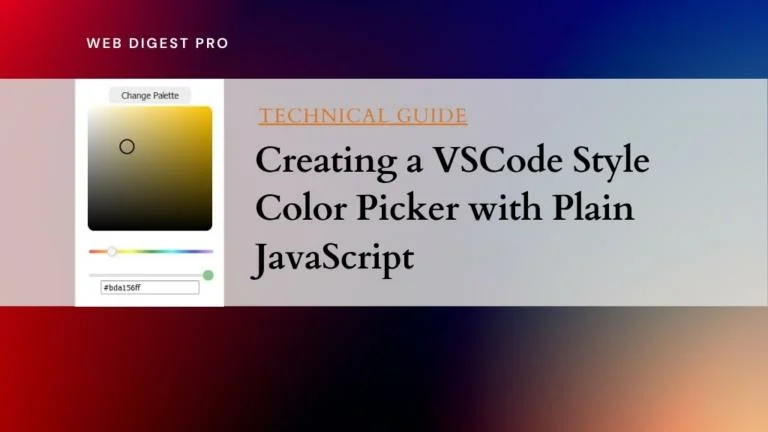
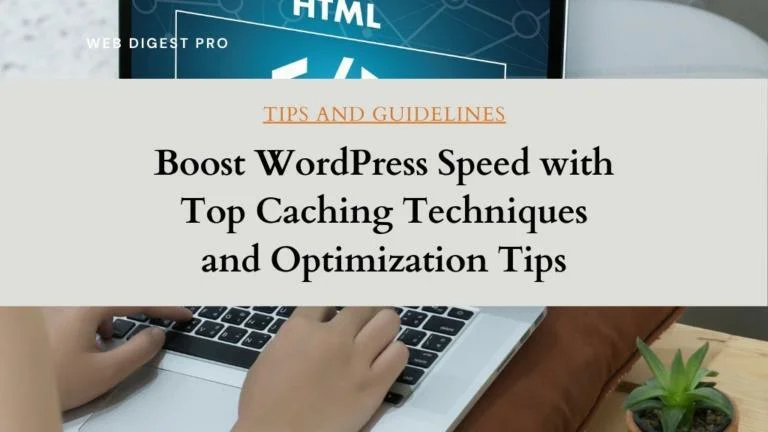
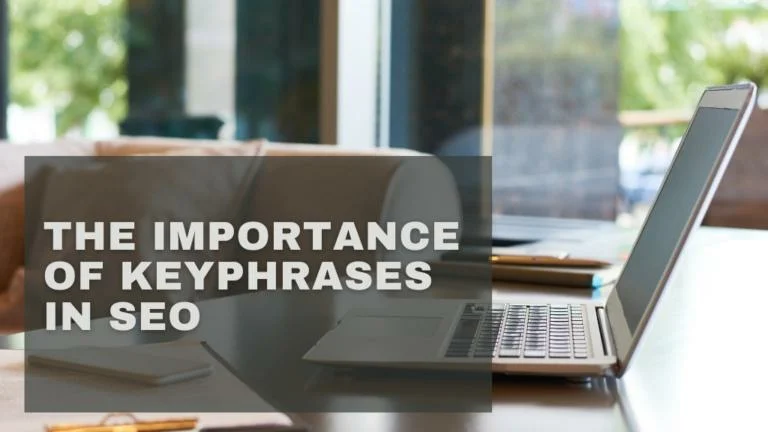
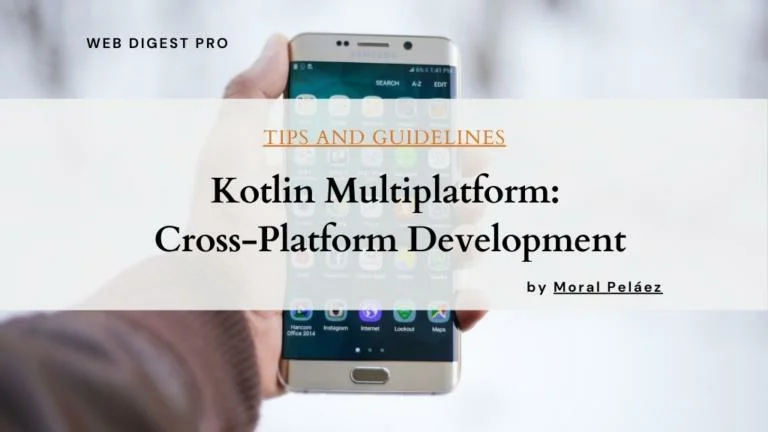
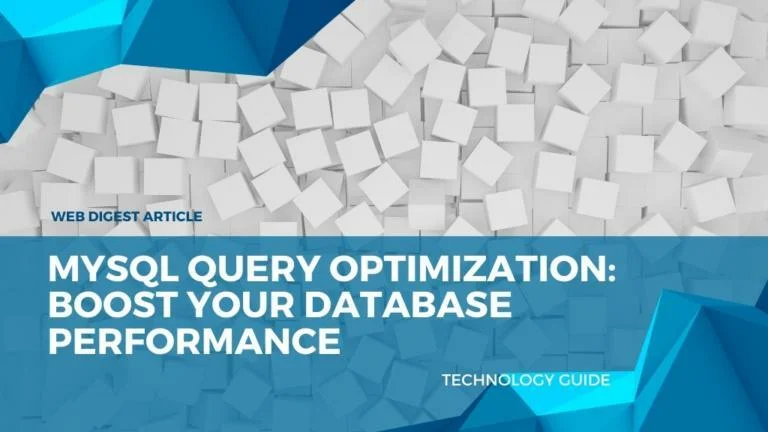
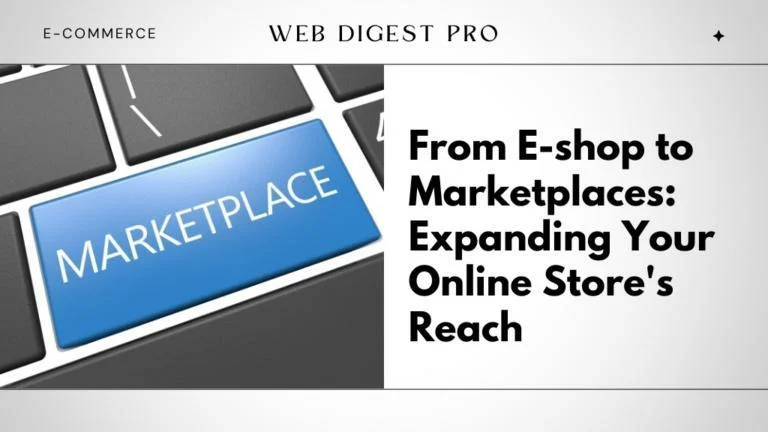
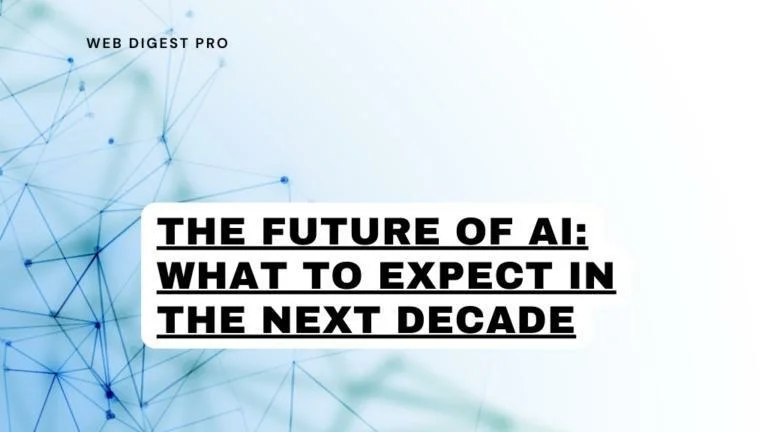
+ There are no comments
Add yours