Creating a captivating virtual world in OpenSimulator goes beyond object design and terrain sculpting. There is a critical element which can greatly enhance realism. It is the ambient color, which changes throughout the day. Different ambient colors deserve to represent different times of the day—morning, noon, afternoon, and night—in OpenSimulator to create a more immersive and lifelike environment.
What Are Ambient Colors in OpenSimulator?
Ambient colors in OpenSimulator define the overall color tone and lighting that fill your virtual space. They are essential for setting the mood of a scene by filling in shadows and less illuminated areas, providing a consistent atmosphere effect.
In the real world, ambient colors shift with the time of day due to changes in sunlight angle, atmospheric scattering, and weather conditions. Replicating these changes in OpenSimulator is key to achieving a realistic virtual environment.
The Influence of Time of Day on Ambient Colors in OpenSimulator
1. Morning: Soft and Warm Tones
In the morning, as the sun rises, ambient colors are typically soft and warm. This early light creates a gentle, welcoming atmosphere. To simulate this in OpenSimulator:
- Warm Color Palettes: Incorporate soft yellows, oranges, and pinks in your sky settings and ambient lighting.
- Low Intensity Light Sources: Reduce light intensity and shadow sharpness to mimic the gentle dawn light.
- Extended Shadows: Create longer shadows to reflect the low angle of the morning sun.
2. Noon: Bright and Neutral Colors
By noon, the sun is at its highest, and ambient colors become bright and more neutral. This period is characterized by intense, direct light. To achieve this effect in OpenSimulator:
- Bright Whites and Blues: Use cooler tones to simulate the intense midday light.
- High Intensity Light Sources: Increase the brightness and reduce shadow lengths to capture the peak sunlight.
- Balanced Colors: Keep colors more subdued and neutral to reflect the even light of midday.
3. Afternoon: Warm and Golden Tones
As clocks tick on from morning to afternoon, the sunlight starts to angle downward, creating warmer and richer tones. This shift can be replicated in OpenSimulator by:
- Golden Hues: Apply warm oranges and golden colors to your sky and ambient lighting settings.
- Moderate Light Intensity: Adjust the light sources to a moderate level and start to lengthen shadows.
- Softening Effects: Introduce a slight haze or softness to reflect the lower sun angle and the warming effect of late afternoon light.
4. Night: Cool and Dim Tones
At night, the ambient colors transition to cooler and dimmer tones. This shift creates a calm, tranquil atmosphere. In OpenSimulator, you can simulate this by:
- Cool Color Palettes: Utilize deep blues, purples, and dark grays for your sky and ambient lighting.
- Reduced Light Intensity: Lower the brightness of light sources and lengthen shadows to reflect the absence of sunlight.
- Enhanced Night Effects: Add elements like stars or moonlight for additional realism and to enhance the nighttime ambiance.
Tips for Optimizing Ambient Colors in OpenSimulator
1. Utilize Dynamic Sky and Lighting Settings
OpenSimulator has dynamic sky and lighting features. They adjust ambient colors in real-time based on the time of day. Use these features to ensure smooth transitions between morning, noon, afternoon, and night.
2. Implement Environmental Effects
Individual atmospheric effects such as fog or haze are possible to enrich the depth and realism of your ambient colors. These effects can mimic real-world conditions and enhance the overall immersion of your virtual environment.
3. Test Across Different Viewers
Different OpenSimulator viewers may render colors differently. Ensure consistency by testing your ambient color settings on multiple viewers and devices, making adjustments as necessary.
4. Use Color Grading Tools
Employ color grading tools available in OpenSimulator to fine-tune your ambient colors. Adjusting hues and contrasts will help you achieve the desired ambiance for each time of day.
Example Case: Expo-Host Night Life
For a practical application of ambient colors, see how we implemented morning to night transitions for the Expo-Host Night Life event.
Conclusion
Ambient colors are a vital component of creating a realistic and engaging virtual world in OpenSimulator. By understanding how these colors shift from morning to night and utilizing dynamic settings, environmental effects, and thorough testing, you can enhance the realism and immersion of your 3D environment. Crafting a serene landscape or a bustling community space directs attention to ambient colors and makes your virtual world more vibrant and lifelike.
For more insights on OpenSimulator environment, stay tuned to our blog and share your experiences or questions in the comments below!
Example Links
Subscribe to our newsletter!
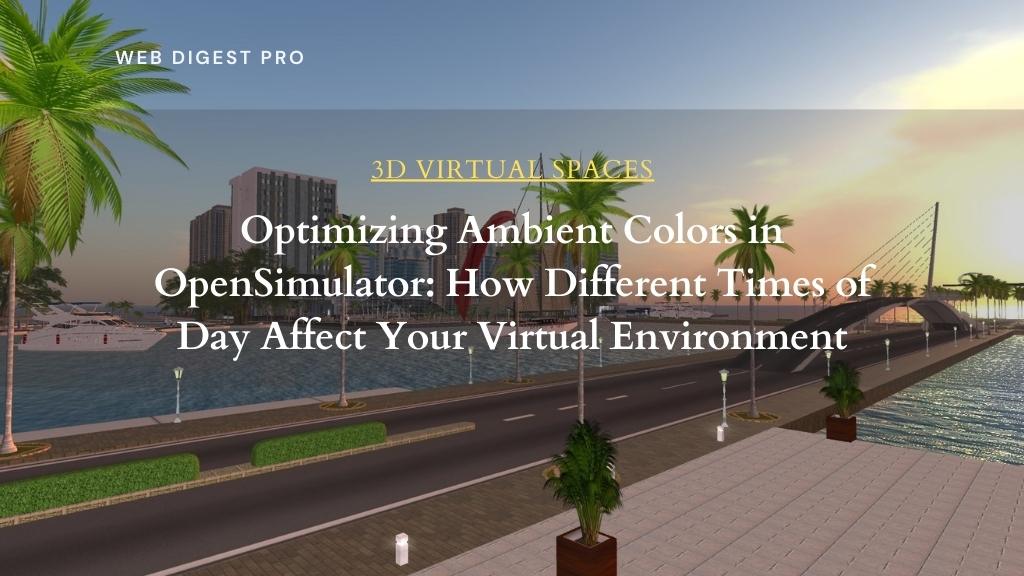
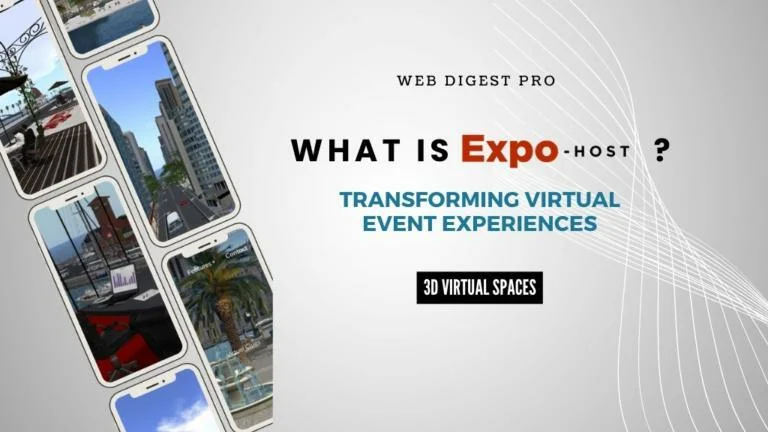
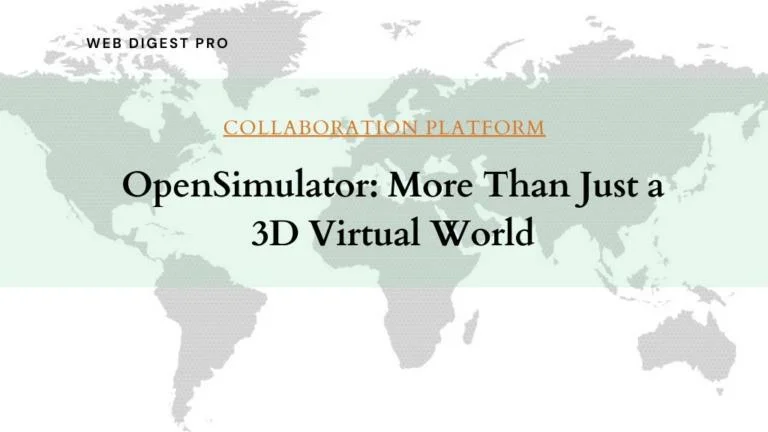
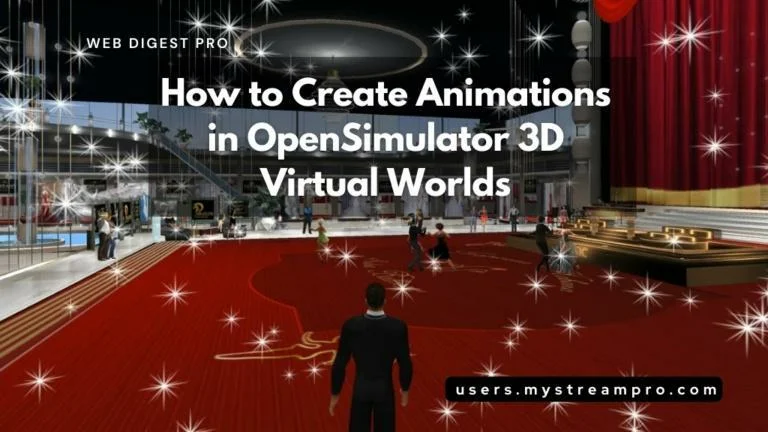
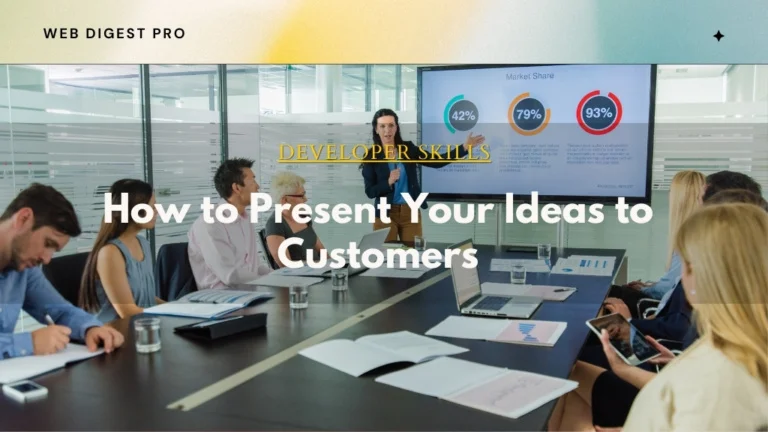
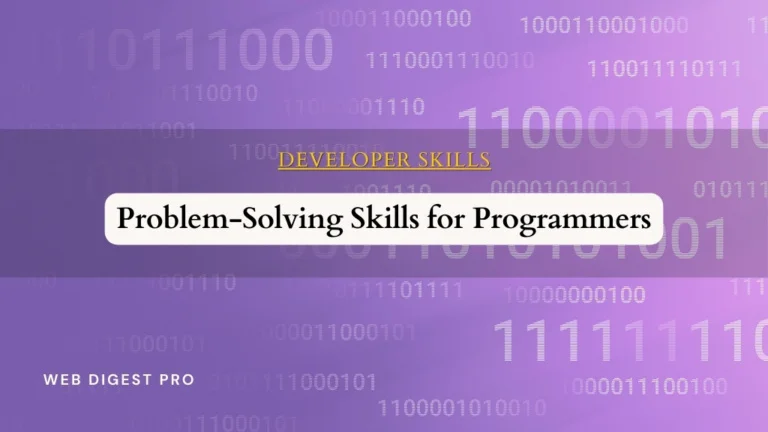
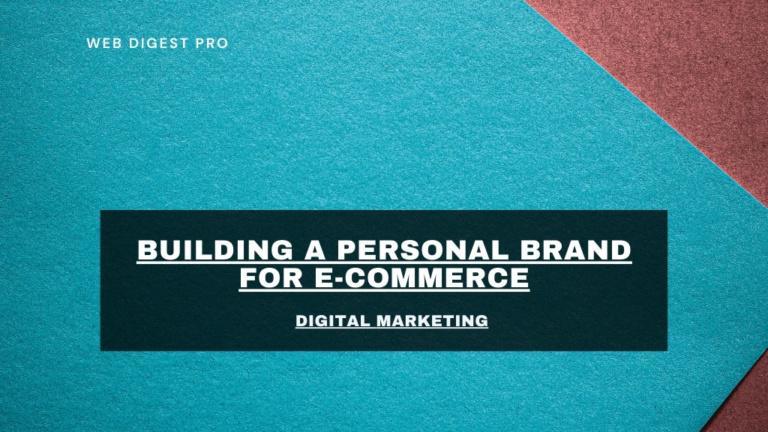
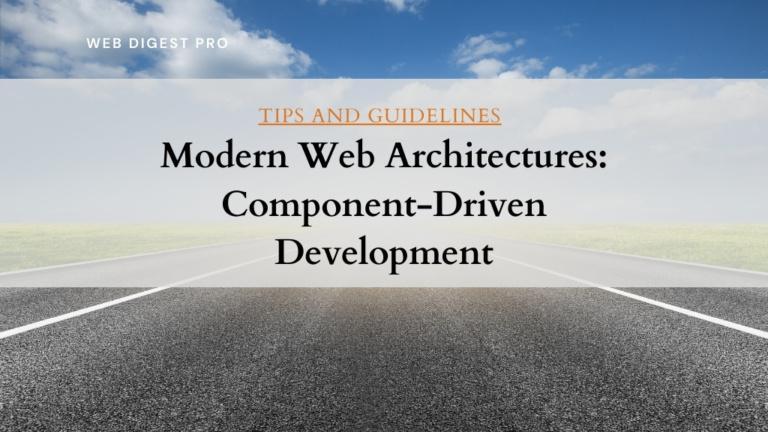
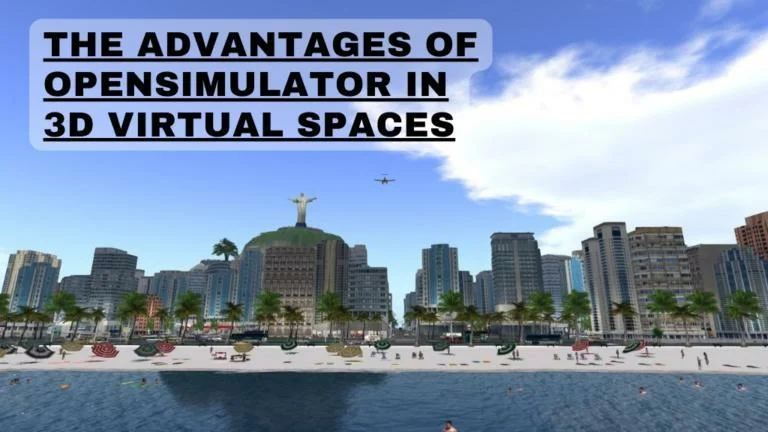
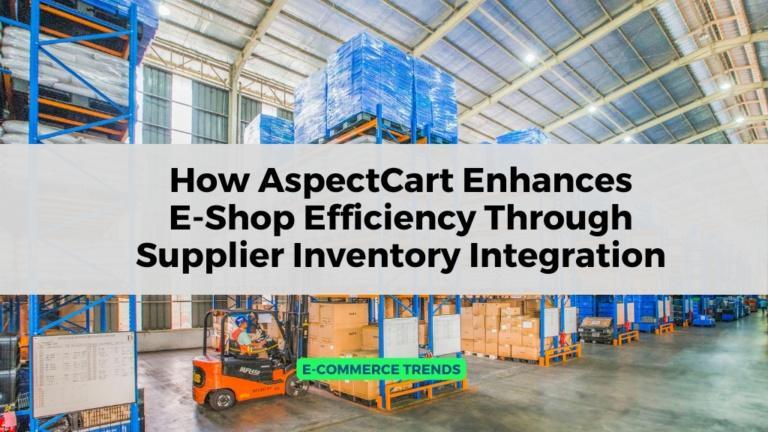
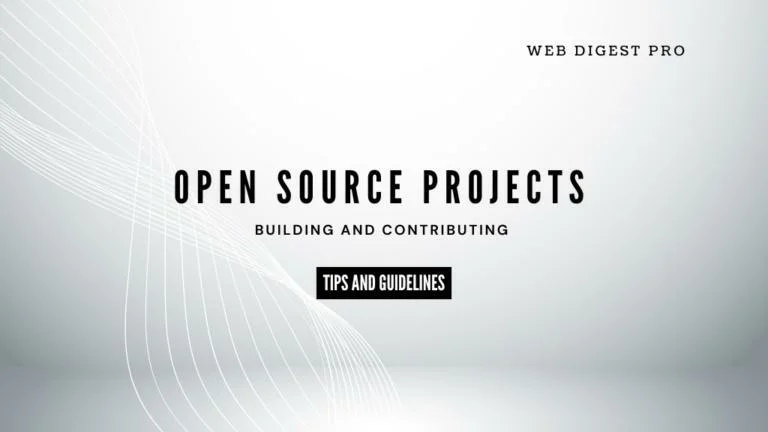

+ There are no comments
Add yours